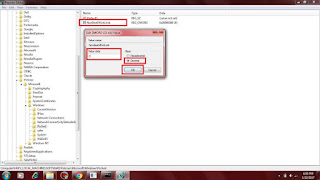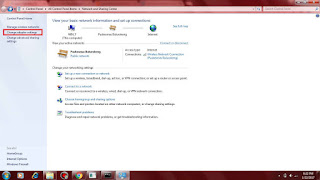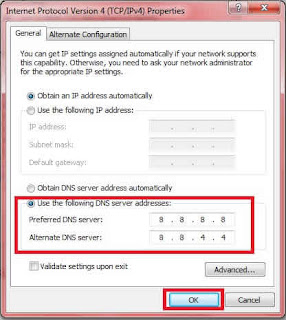Assalamualaikum Warahmatullah Wabarakatuh
Kabar gembira untuk pencinta gratisan, jadi dapat kabar dari
teman yang bekerjasama dengan Siemens… Untuk lembaga pendidikan bisa
menggunakan cara ini untuk menggunakan full license unlimited karena digunakan untuk belajar... Ingat yaa, trik atau cara ini tidak boleh digunakan untuk mencari uang, jika digunakan untuk kerjaan maka beli, beli, belilah license atau donggle yang resmi dari siemens.
Bercerita sedikit tentang software TIA PORTAL yaaa...
Jadi software yang akan saya bahas kali ini adalah TIA PORTAL (Totally Integrated Automation PORTAL) dari Siemens yang untuk menggunakannya harus menggunakan donggle atau license, software ini merupakan software otomatisasi pertama dengan Engineering Environment dan Software Project Terpadu.
Bercerita sedikit tentang software TIA PORTAL yaaa...
Jadi software yang akan saya bahas kali ini adalah TIA PORTAL (Totally Integrated Automation PORTAL) dari Siemens yang untuk menggunakannya harus menggunakan donggle atau license, software ini merupakan software otomatisasi pertama dengan Engineering Environment dan Software Project Terpadu.
Software ini sangat bagus dan mudah digunakan untuk melakukan improvement dan commisioning terhadap sistem otomatisasi secara cepat dan akurat, ini akan lebih efisiensi lebih dari segi waktu dan biaya karena di dalam TIA PORTAL ini sudah include berbagai macam fungsi yang sudah terintegrasi, dimana untuk brand lain itu menggunakan banyak software.
Software ini didesign sedemikian rupa sehingga menjadi suatu kesatuan yang bersifat hakiki... hehehehe…software ini dapat digunakan untuk konfigurasi, pemrograman dan commisioning produk perangkat otomatisasi yang ada dalam portofolio produk Totally Integrated Automation dari Siemens. Sebagai contoh yaitu New Simatic Step 7 V11 automation software untuk Simatic PLC dan Simatic WinCC V11 untuk Simatic HMI (Human machine Interface) dan aplikasi visualisasi.
Itulah cerita singkat tentang si TIA Portal, semoga selalu sehat dan dapat berguna untuk semuanya…ckckckckckckc
Singkat cerita software ini lumayan kompleks dalam penggunaannya, akibatnya pastinya adalah aplikasi akan sedikit lambat di laptop yang saya gunakan… hehehe
Disini saya akan membahas tentang bagaimana cara mendapatkan full license unlimited TIA PORTAL Versi apapun, GRATISSSSS dan LEGAL…
Nah… persiapkan diri anda, cara ini sangatlah mudah dan
cepat, hanya butuh waktu 1 (satu) menit.
Saya pribadi menggunakan TIA PORTAL V15, hanya saja saya tidak melampirkan dalam artikel ini karena ukuran filenya lumayan yaitu 7.5GB… hehehhehe
Kita Mulai yaaa,,,, jadi secara default software TIA PORTAL ini akan aktif selama 21 hari dalam mode trial version, semua fitur bisa digunakan selama 21 hari ini... setelah masa uji coba selesai maka secara otomatis software ini tidak bisa lagi digunakan.
Itu berlaku untuk yang belum mengerti mengenai license di siemens, untuk mendapatkan Full License Unlimited Gratisssss dan Legal, caranya sangatlah mudah yaitu dengan memanfaatkan trial version 21 hari ini...kok tambah bingung yaaa.?. hahahaha Maksudnya adalah bagaimana caranya agar mode trial version ini dapat direset ketika sudah habis sehingga bisa digunakan sesuka hati.
Itu berlaku untuk yang belum mengerti mengenai license di siemens, untuk mendapatkan Full License Unlimited Gratisssss dan Legal, caranya sangatlah mudah yaitu dengan memanfaatkan trial version 21 hari ini...kok tambah bingung yaaa.?. hahahaha Maksudnya adalah bagaimana caranya agar mode trial version ini dapat direset ketika sudah habis sehingga bisa digunakan sesuka hati.
Pada kasus ini saya menggunakan "Windows 10" yaaa,
- Pastikan sudah betul masa trial mode sudah habis atau di angka 0 yaaa...
- Masuk ke folder berikut: C:\WINDOWS\0PUQtorpWsttis (Hapus Folder ini)
- Masuk ke folder berikut: C:\WINDOWS\System32\0PUQtorpWsttis (Hapus Folder ini)
- Masuk ke folder berikut: C:\AX NF ZZ (Hapus isi dari folder ini)
Bisa jadi nama folder untuk setiap komputer berbeda beda, folder ini akan muncul ketika pertama kali membuka TIA PORTAL dan memulai project baru, folder tersebut muncul ketika memilih type CPU PLC.
Ingat yaaa, folder "AX NF ZZ" itu dalam mode hidden jadi pastikan "Hide Protected Operating System Files" dihilangkan centangnya di pengaturan folder atau "Folder Options"
Perhatikan baik baik yaaa... Nama folder pada point 2 dan 3 tersebut harus punya nama yang sama
Pastikan TIA Portal dalam kondisi “Run this Program as Administrator”
Sekian,
jika ada pertanyaan,,, jangan malu...silahkan